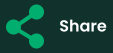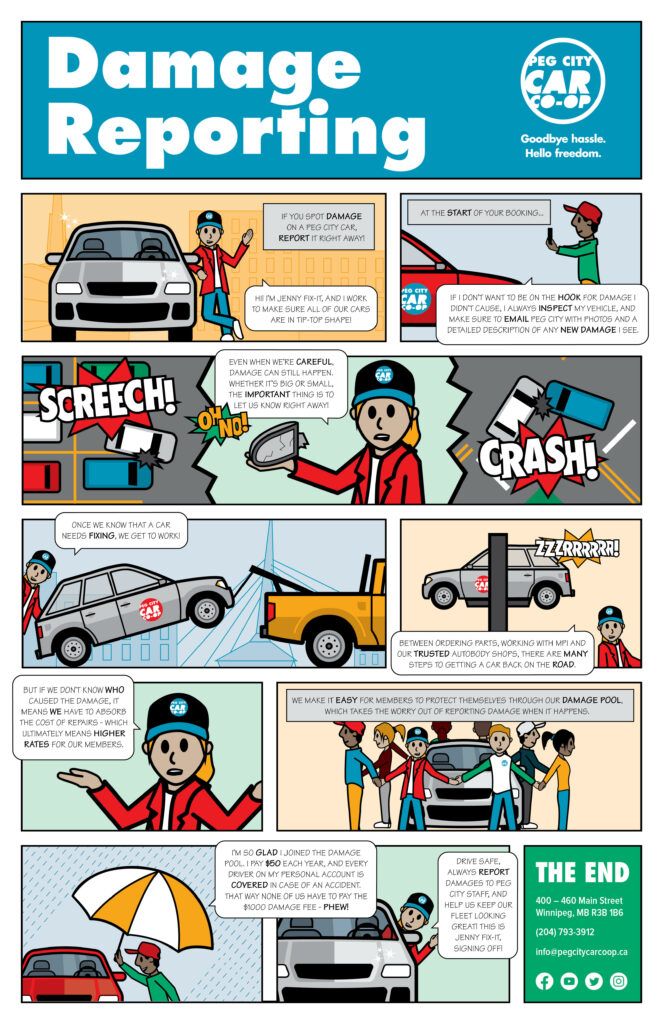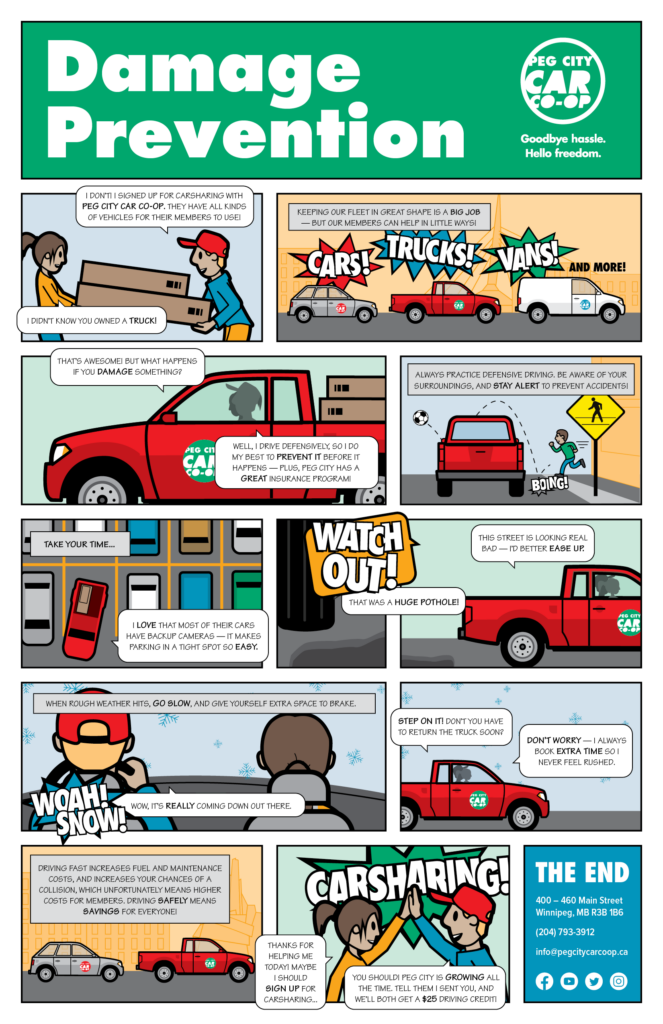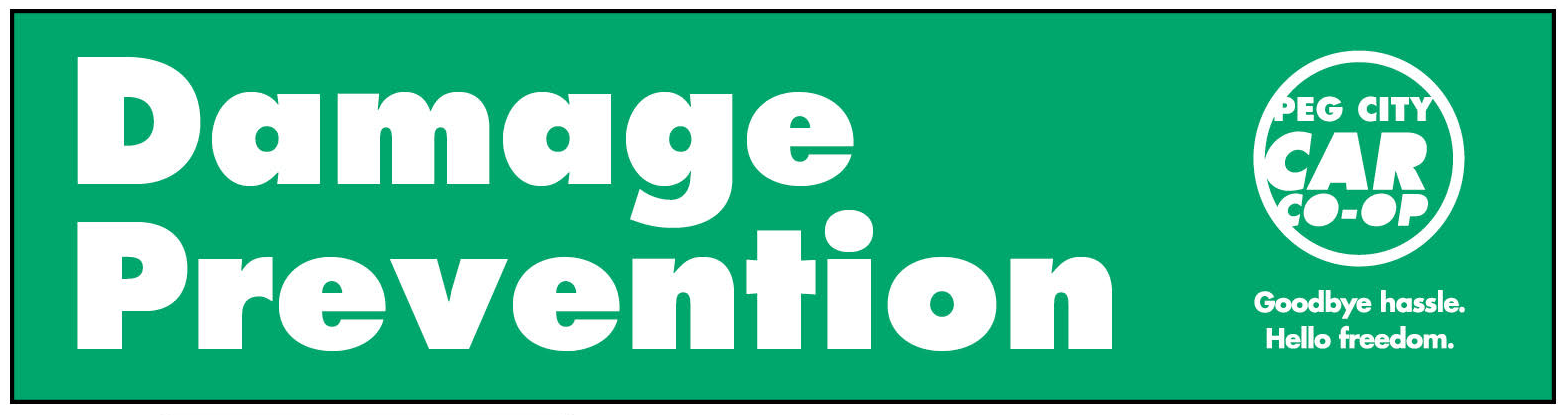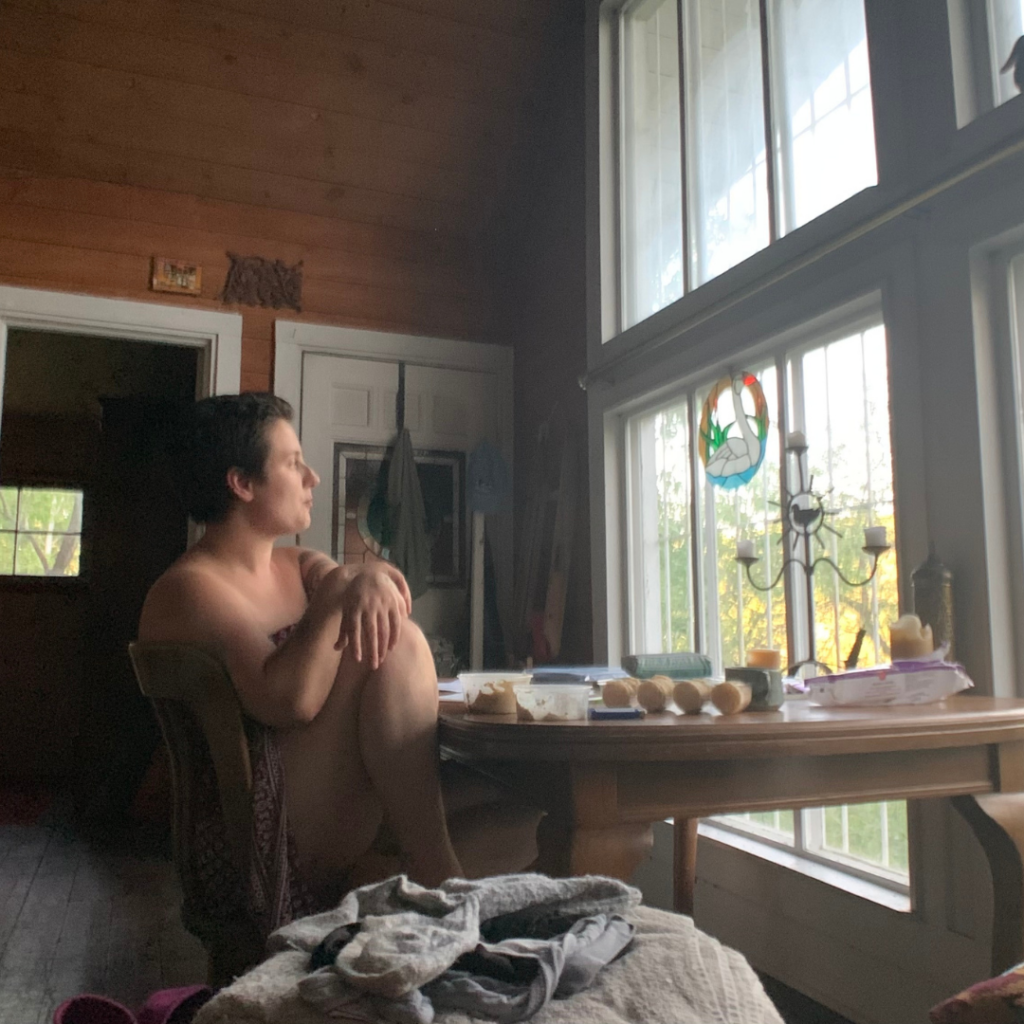Join us on Tuesday, May 31, 2022!

Hello members and investors!
Peg City Car Co-op’s Annual General Meeting for the 2021 fiscal year is happening Tuesday, May 31, 2022, from 6:00 to 8:00 pm. We’ll be meeting in the Sound Bites Room at the Centennial Concert Hall at 555 Main Street, and there will be an online stream for members who are interested but unable to attend in person.
While all Peg City Car Co-op users are welcome to join, only shareholding members can vote or join the board.
The RSVP list is now closed, however, if you would like to attend the AGM, please email us at [email protected].
Note: Those who are attending in person will need to wear a mask and bring their proof of vaccination.
Agenda for the FY2021 Annual General Meeting
May 31, 2022 at 6:00pm
1. Welcome and Introductions (Kelsey, President)
2. Approval of Minutes from FY2020 AGM
3. Review and Approval of Agenda (Kelsey, President)
4. Managing Director Report (Philip, Managing Director)
5. Review and Approval of Financial Statements and Audit (Riel, Treasurer)
6. Appointment of Auditor (Riel, Treasurer)
7. Vote on special resolutions (Kelsey, President)
8. By-law amendments
9. 2022-23 Board Nominations, Open from the Floor (Kelsey, President)
10. Election of the 2021-22 Board of Directors (Kelsey, President)
11. Other Business
12. Adjournment
Documents and Information
Fiscal Year 2021 Audited Financial Statements
Fiscal Year 2021 Special Resolutions
Incumbent Board Members

Kelsey Evans
Kelsey (she/her) currently serves as the Executive Director of Youth Employment Service Manitoba, supporting a diverse team of over 15 staff and practicum students working to provide free, inclusive employment services to young Manitobans. A graduate of the University of Winnipeg, Kelsey has 14 years of diversified non-profit social services and corporate management experience. She is a proud Winnipegger, enjoys biking around the city when the weather allows and lives in Wolseley with her partner and two pups.
Kelsey has spent the last year as President of the Peg City Car Co-op Board of Directors and looks forward to the opportunity to continue to support the organization for another term.

Tamir Bourlas
Tamir Bourlas is a Financial Account Manager at Assiniboine Credit Union. He is passionate about community and cooperative values and helping people work towards financial empowerment. He’s served on the Peg City Car Coop board for four years. In his spare time, Tamir enjoys playing squash and going for bike rides.

Ian Walker
Ian Walker has been a Peg City Car Co-op board member for the past 2 years. He is active with the Human Resources and Governance committees. Ian is an elementary school teacher with 17 years of experience working with children from ages 5 to 10. He currently teaches grade 3 at Hampstead Community School in Elmwood. In his spare time, he runs a bike hub out of his classroom, where he teaches kids and adults in the community how to fix their bikes.
Ian is passionate about creating an environment where people of all ages and abilities can actively commute safely and comfortably. He has volunteered with Bike Winnipeg for the past decade and is currently chair of Bike Winnipeg’s advocacy committee. Ian has worked with grassroots activists at Safe Speeds Winnipeg to encourage the city to adopt a default 30 km/h residential speed limit.
Ian has two sons, Max (7) and Owen (10). Ian and his family love camping and spending time with their friends at the Winnipeg Folk Festival. Ian’s partner Sarah has been an incredible support throughout his time as an advocate for sustainable transportation. Ian, Sarah, and their boys walk, ride bikes, and use transit to get around Winnipeg. Ian and Sarah own an electric car that they share with two other families (both of whom are also Peg City members). Ian and Sarah are regular users of Peg City Car Co-op when their car will not meet their needs or need more than one car.

Mark Bauche
Mark gave up car ownership back in 2003 and was happy to see carsharing arrive in Winnipeg in 2011. He became a member of Peg City Car Co-op shortly after and has served on the board since 2018. Born and raised in Saskatchewan, Mark moved to Winnipeg in 1999 to study Environmental Design at the University of Manitoba. Mark is a landscape architect at HTFC Planning & Design, where he works on projects across the prairie and boreal regions.
Through his professional work, Mark strives to incorporate sustainable practices (like carsharing) into his projects and approaches design through a climate change adaptation lens. He is a proud cheerleader for Peg City, happily extolling the virtues of carsharing to those contemplating a move to a car-light lifestyle. In his second term on the Peg City Car Co-op Board of Directors, he has filled the role of Secretary and Chair of the Governance Committee. Mark looks forward to continuing his work with Peg City Car Co-op in his third and final term with the board.
Non-Incumbent Nominated Board Members

Jim Hansford
Jim Hansford has lived in Manitoba for over fifty years both in Winnipeg and Brandon. Professionally he was an optician and later owned and operated a paint and wallpaper store. During this time he was active in many volunteer activities both as a board member and executive member.
Jim is a divorced father of three adult children and is semi-retired looking after his own and other people’s pets while they are away. He is currently living at Village Canadienne Co-op where he is actively participating in the co-op. This gives him an understanding of the separation of the duties and responsibilities between the board and management of a co-op.
Join the Peg City board!
Fill out our online application form by May 23, 2022, before the Call for Nominations ends!